2025. 1. 8. 19:06ㆍ카테고리 없음
바로 시작해보자!
1. 새로운 폴더를 만든다.
2. 가상환경을 만든다.
3. yfinance 랑 pandas를 설치한다.
pip install pandas
pip install yfinance
4. 냅다 프린트 찍어보기..?
방법은 이렇다.
- 내가 원하는 주식의 티커 불러오기
- 원하는 정보 프린트 하기
- 마이크로소프트의 배당금을 찍어보았다. 잘 나오는 걸 볼 수 있다 !

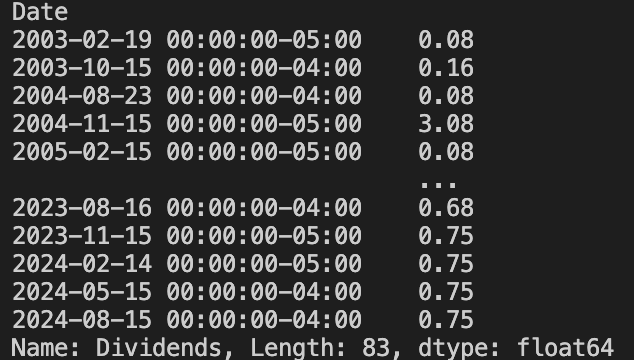
import yfinance as yf
msft = yf.Ticker("MSFT")
print(msft.dividends)
그렇다면, 표로 만들어서 예쁘게! 하고 싶다면 어떻게 할까 ?
Jupyter Notebook 을 이용하면 된다!
주피터 노트북은 코드를 실행하고 바로 시각화해서 보여주는 툴이다.
GPT 슨생님의 설명
주피터 노트북(Jupyter Notebook)은 주로 데이터 분석, 머신러닝, 데이터 시각화, 프로토타이핑 등의 작업을 수행할 때 많이 사용됩니다.
주피터 노트북은 코드 실행과 결과 확인을 쉽게 할 수 있고, 코드와 텍스트(설명)를 함께 작성할 수 있어 작업 흐름을 문서화하기에 적합합니다.
일단 실행해보자!
5. Jupyter Notebook 사용해보기
- 먼저 터미널에서 주피터 노트북을 설치해준다.
pip install notebook
- 그리고 실행해보자
#터미널에 입력
jupyter notebook
이렇게 터미널에 치면 요상한 문자들이 주루룩 뜨고 주피터 브라우저가 하나 열린다.

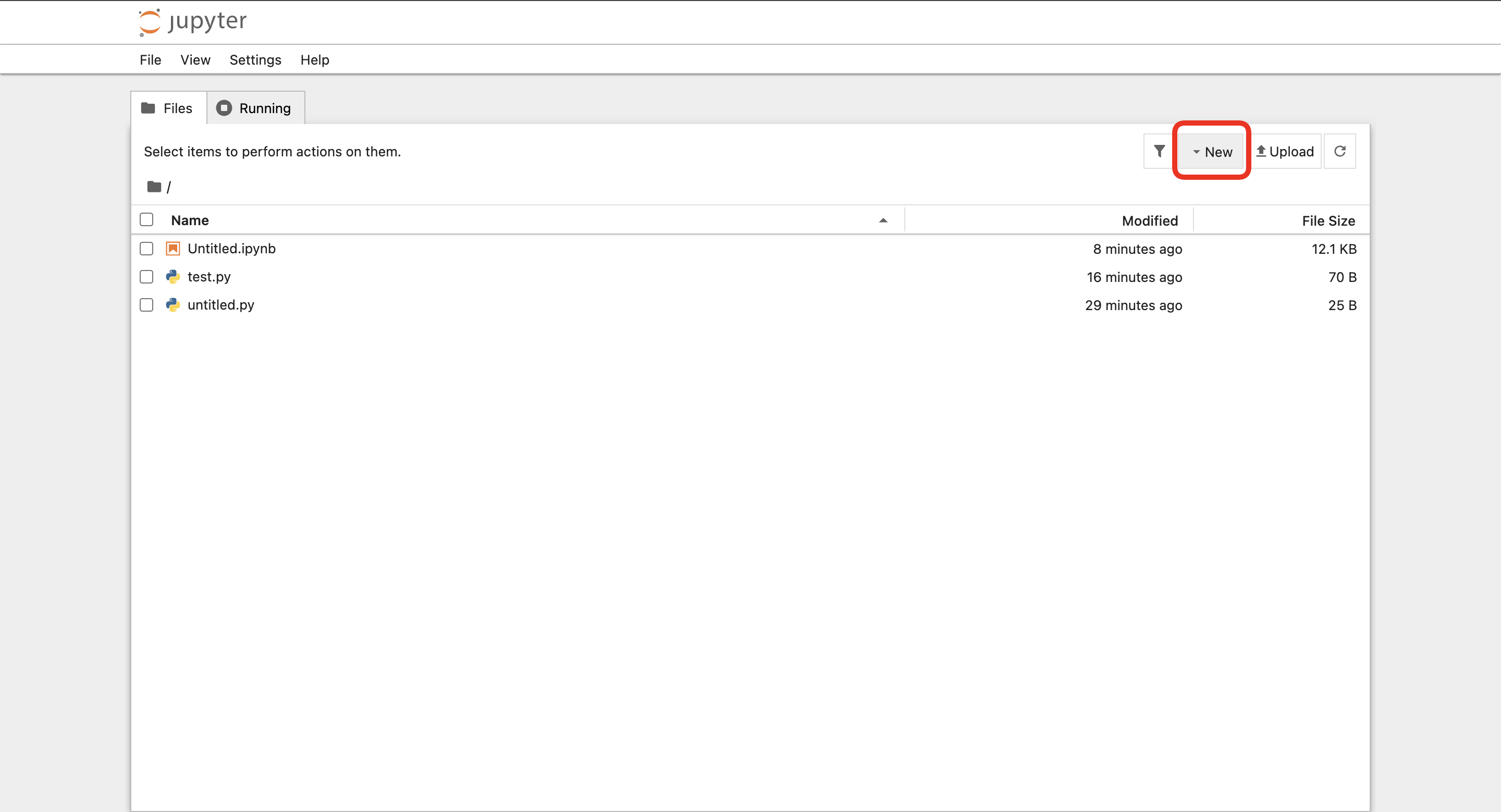
new를 누르고, 빨간 박스를 선택해보자!
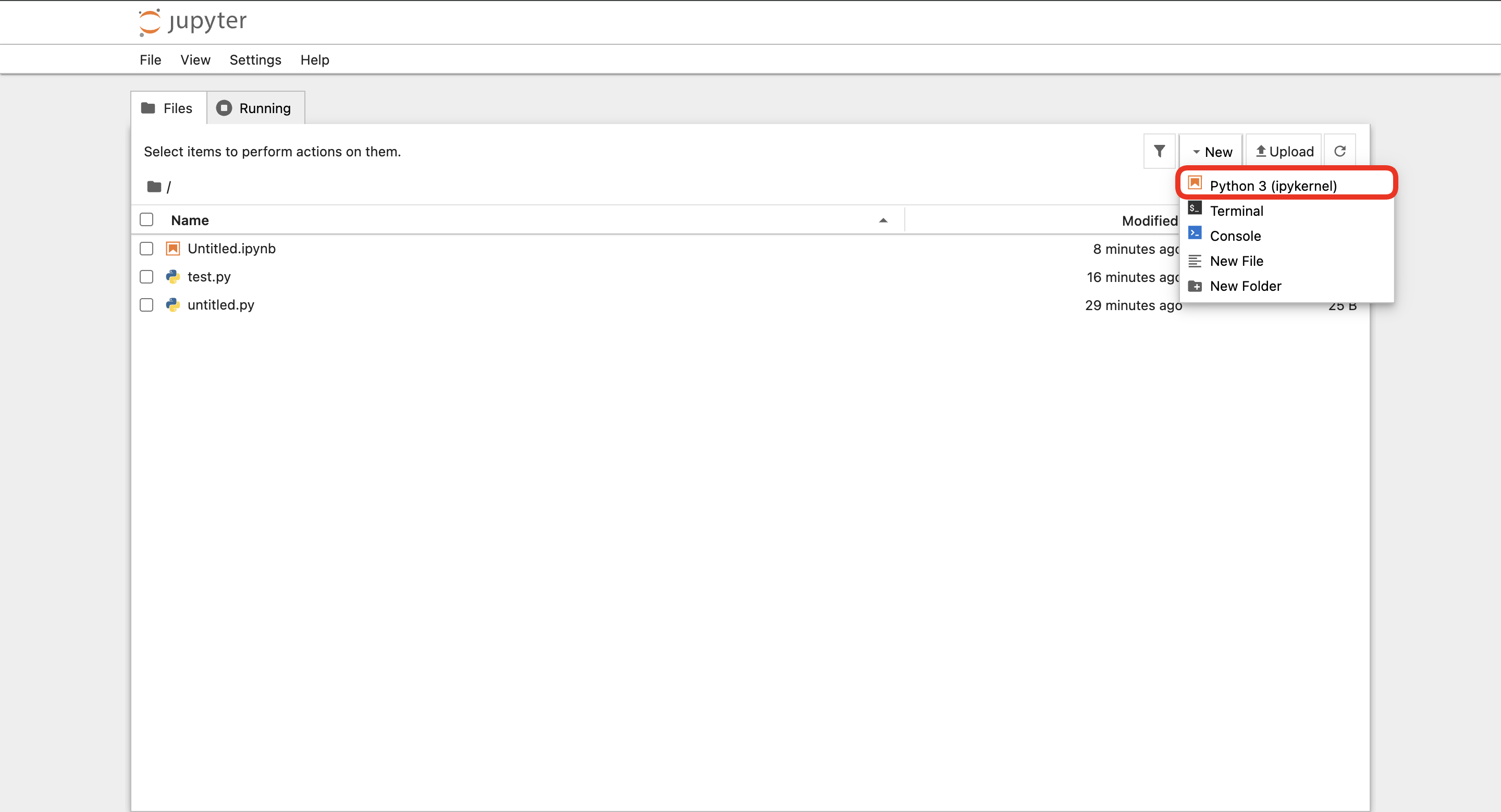
다음과 같은 화면으로 이동할 것이다.
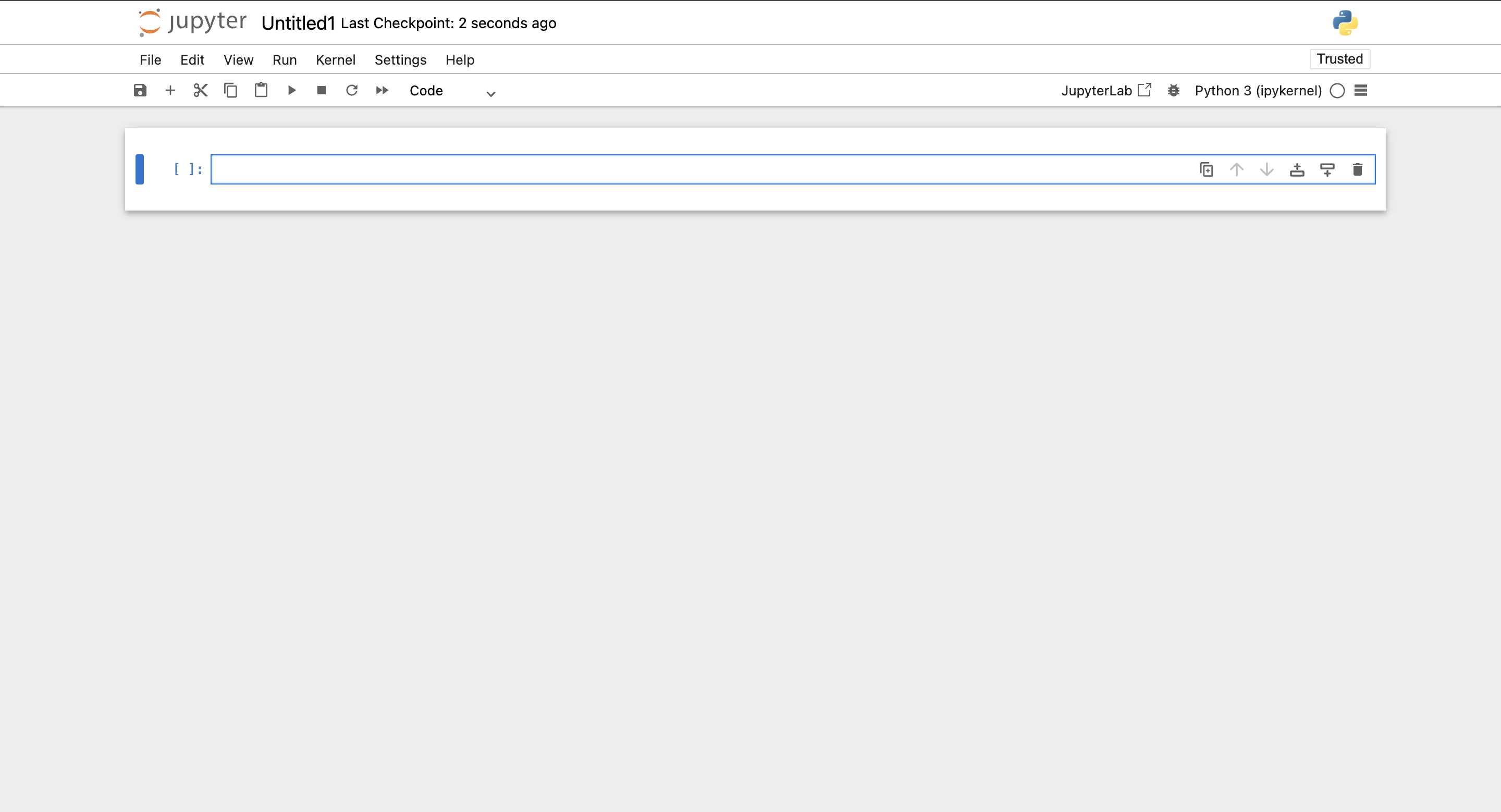
이제 파란 박스에 원하는 코드를 작성하면 된다.
테스트로 msft의 배당 내역을 표로 출력하고 싶었다.
나는 다음과 같이 코드를 적었다. (설명이 필요하다면, 주석을 읽어보자!)
#yfinance 랑 pandas import 해옴
import yfinance as yf
import pandas as pd
#yfinance 안에 있는 티커 불러오기 (마이크로소프트)
msft = yf.Ticker("MSFT")
#msft 배당금 정보 divi에 담기
divi = msft.dividends
#pandas를 이용해 데이터를 데이터 프레임 형태로 변환
df = pd.DataFrame(divi)
#상위 5개 데이터만 결과 출력
df.head()
코드를 적은 후 실행 방법은 shift + enter or ctrl + enter 를 눌러주면 된다
결과는 다음과 같이 표로 아주 예쁘게 된 것을 볼 수 있다!
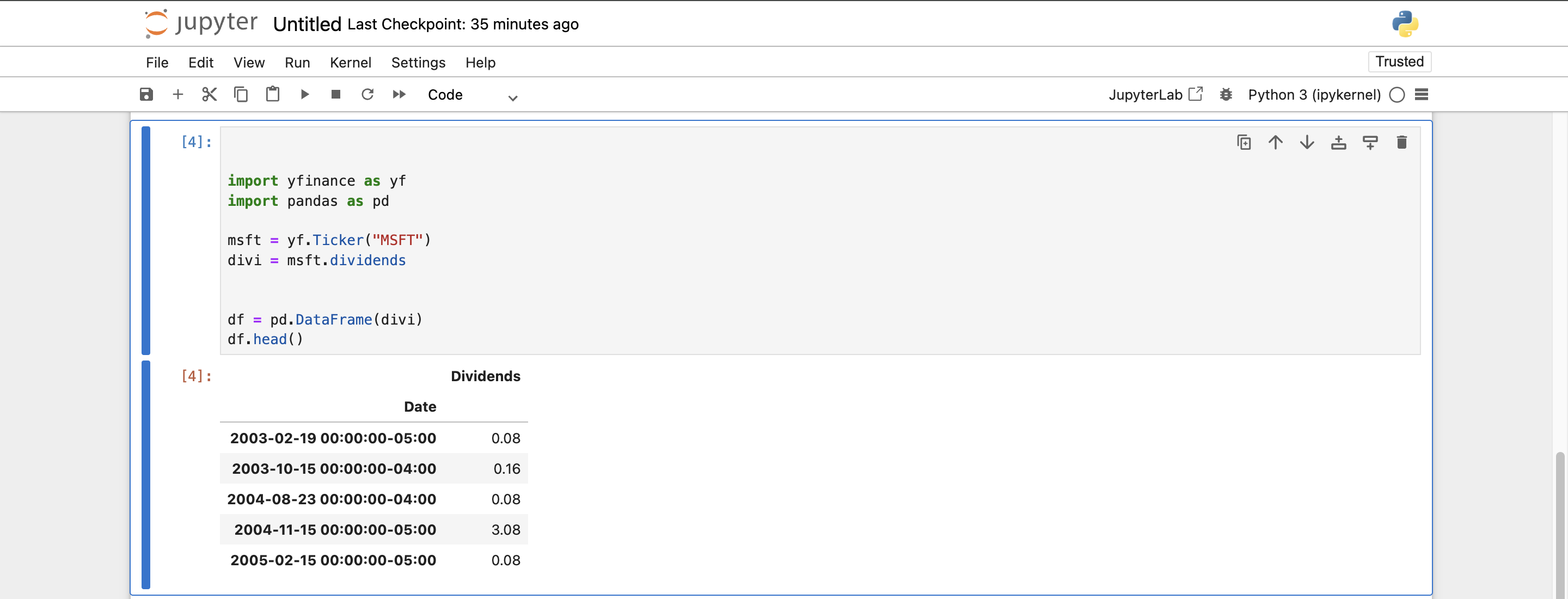
음 근데, 사진을 보면 날짜가 굉장히 옛날 날짜로 된 것을 볼 수 있다.
나는 최신 날짜로 하면서 데이터를 30개정도 뽑아보고 싶었다.
내가 원하는 주식을 넣어보았다.
최종 정리된 코드는 다음과 같다.
import yfinance as yf
import pandas as pd
ticker = yf.Ticker("GAIN")
divi = ticker.dividends
# 최신 데이터부터
recent = divi.sort_index(ascending=False)
df = pd.DataFrame(recent)
df.head(30)ticker 에 원하는 ticker를 적고
그 ticker의 배당금 정보를 조회한 후
최신 데이터부터 정렬를 하고
데이터 프레임 변환 후
데이터를 30개 뽑아냈다.
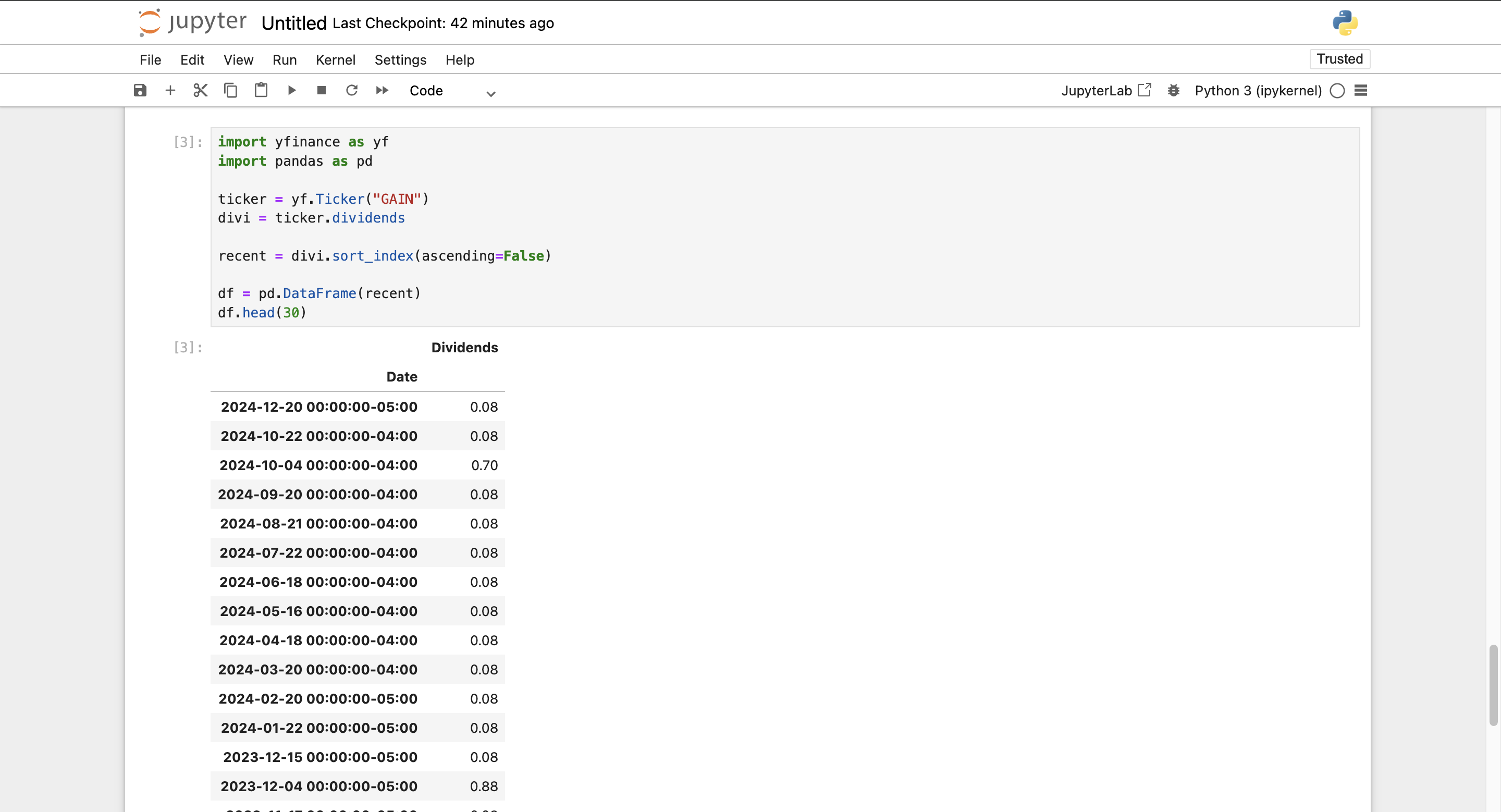
테스트도 마쳤으니 주피터 노트북을 꺼보자
브라우저는 그냥 창을 닫아주면 되고,
터미널에서는 ctrl +c 를 누르고 y 를 누르면 꺼진다.